最近折腾docker时发现,win7并不能直接安装Docker Desktop for Windows,根据官方所说win10之前的版本只能通过Docker Toolbox来使用docker。
安装完,在拉取镜像时,发现下载速度慢如龟爬,显然问题出在docker源上,由于普通的修改源方法并不适合win7,在经历了各种尝试之后,终于成功修改了docker源。
1. 启动docker
安装好Docker Toolbox之后,桌面多了三个图标。
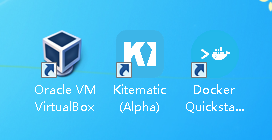
第一个软件Oracle VM VirtualBox——著名的虚拟化软件,可以运行各种虚拟机,显然win7下使用的docker就是运行在VirtualBox创建的虚拟机中的。
第二个Kitematic (Alpha),是一个Docker GUI 工具,可以方便的下载管理docker镜像。
第三个Docker Quickstart Terminal,也就是我们接下来要使用的——docker快速启动终端,可以使用一系列docker指令。
打开Docker Quickstart Terminal,在短暂的黑屏初始化之后,你可以看见这样的shell界面。
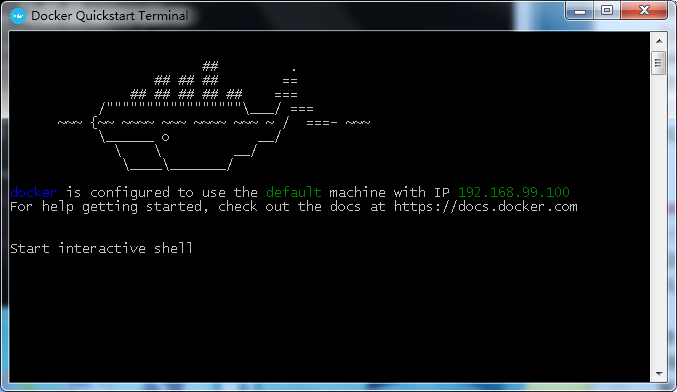
2. 进入虚拟机
在终端中按顺序输入:1
2docker-machine ssh # 连接虚拟机
sudo vi /var/lib/boot2docker/profile # 通过编辑器打开配置文件
不要忘记在终端中使用
TAB键获取指令提示和自动填充
在profile文件的--label provider=virtualbox这一行下添加:1
--registry-mirror=https://docker.mirrors.ustc.edu.cn
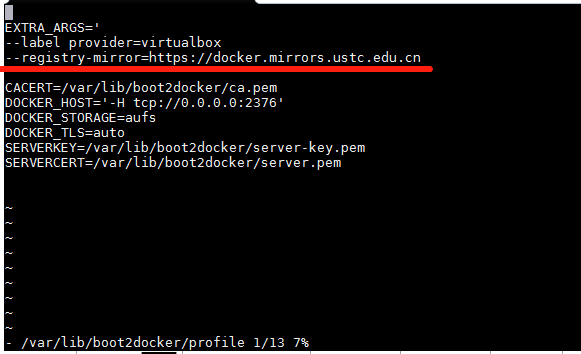
https://docker.mirrors.ustc.edu.cn为中科大镜像源,你可以换成你想要使用的源地址。
3. 重启虚拟机
- 修改完文件之后,使用
:wq指令,保存并退出vim编辑器。 - 执行
exit,退出ssh连接。 - 最后在终端中使用:
1
docker-machine restart # 重启VM虚拟机
其他的方法
由于Docker Quickstart Terminal实际上并没有复制粘贴的功能,尽管有TAB辅助,但是在修改文件时就显得很麻烦。
此前说到,其实win7中的docker实际是运行在VirtualBox的虚拟机中的,所以只要可以连接上这台虚拟机,使用什么终端并没有区别,而大多数终端都是可以方便的粘贴信息。
查询虚拟机的IP很简单,打开VirtualBox的虚拟机实例的运行窗口,输入ifconfig,即可获取IP,那我们既然可以直接操作虚拟机了,为什么还要多此一举,通过其他终端连接,答案很简单,VirtualBox提供的操作窗口在没有配置的情况下,使用起来依旧很麻烦。
回过头来,获取到IP之后,在终端中输入:1
ssh docker@<docker-machine-ip> # <docker-machine-ip>为你的docker实例IP
这时又有一个问题出现了,docker用户的密码呢?
通过求助万能的stackoverflow,可以得知docker用户的密码为:tcuser。
至此,我们可以成功的使用我们自己的终端,通过正常的ssh登录运行docker的虚拟机,之后只要重复教程的操作就行了,有了终端的复制粘贴,相信修改配置的过程可以轻松愉快不少。